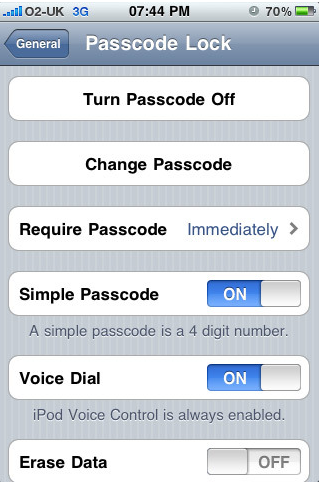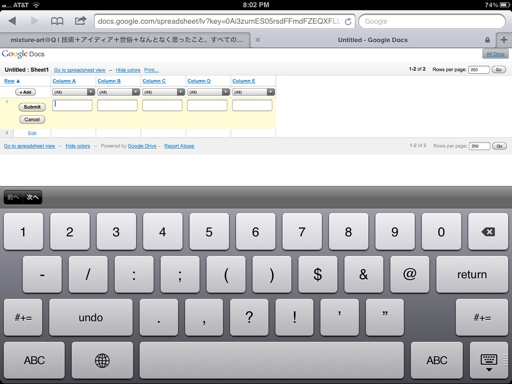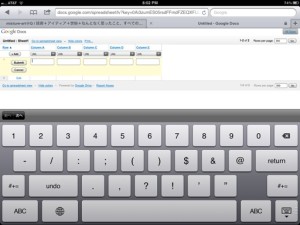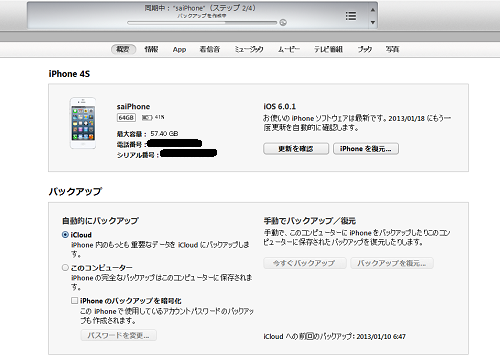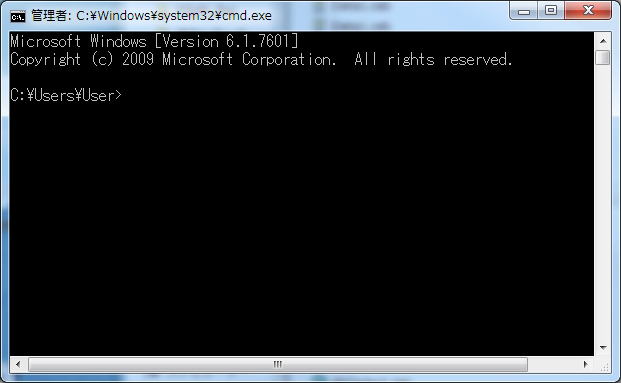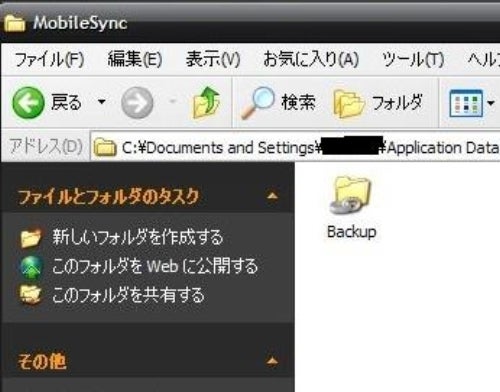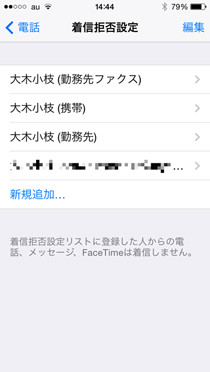http://mobileascii.jp/elem/000/000/087/87810/#001
iPhone 機能 今から使える「裏機能」がスゴイ
1.振れば取り消し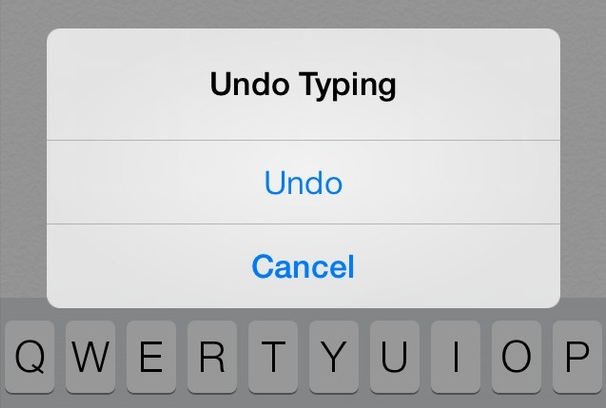
メールの打ち間違いや写真の選択ミス。そんな時はiPhoneをすかさずシェイク!取り消しボタンが出現する。
2. 機内モードで素早く充電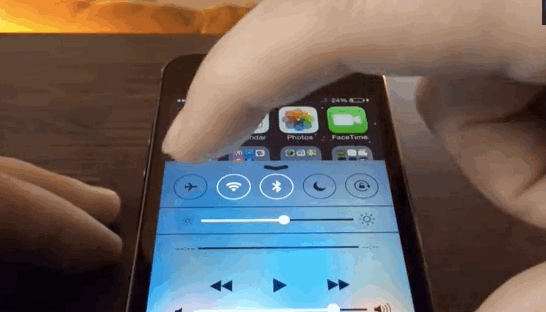
出来るだけ早く充電を終わらせたい時は、機内モードにするだけでオッケー。電波を探さなくなり、充電が通常より早く完了する。
3. 音楽にタイマー設定をする

夜寝る前に音楽を聴きたいけど、一晩中鳴っているのはちょっと嫌・・・そんな時も大丈夫。iPhoneの時計アプリでタイマーの画面を開くと、「タイマー終了時」というボタンがある。そこで「再生停止」に設定することで、タイマーが終わればiTuneの音楽を自然と止めることができるのだ。
4. 音量調整ボタンで写真を撮る
スクリーンのボタンを押して写真を撮るのが大変な時ってないだろうか。そんな時は音量調節ボタンでシャッターを切ろう。プラス・マイナス、どちらでも大丈夫。
5. ボタンを長押しして連写する

特に動いているものを撮影するときに便利なこの機能。スクリーンのシャッターボタンを長押しすれば連続して写真が撮られるので、後からベストショットを選ぶことが出来る。
6. 選択した文章を読み上げてくれる
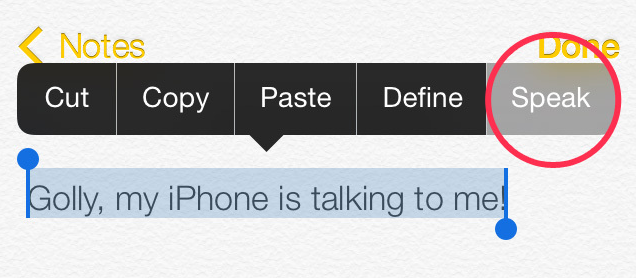
「設定」→「一般」→「アクセシビリティ」→「選択項目の読み上げ」 この機能をオンにすることで、文章を選択した際に”読み上げ” ボタンが表示され、iPhoneがその文章を音読してくれる。目が不自由な人とコミュニケーションが出来たり、単にみんなで盛り上がったりと、便利なおもしろ機能だ。
7. スペースキーを二回押せば、文章が終わる
英語の文章を打つ時、毎回キーボードを変えてピリオドを選択するのが意外と面倒くさい。実は、スペースキーを二回連続で押せば、ピリオドが打たれて文章が完成するのだ。
8.”co.jp”や” .com”など、お決まりの接尾辞を一発で打てる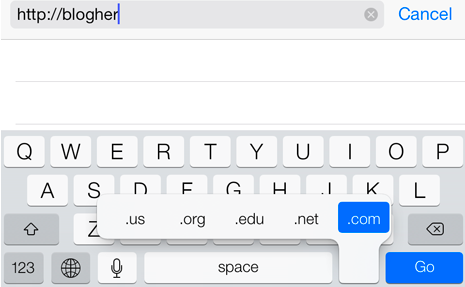
英語の文章は普段使わない。そんな方でも、メールアドレスを入力する機会はあるのではないだろうか?右下にあるドットマークを長押しすれば、煩わしい「.com」「co.jp」などの入力も一発で出来てしまう。
9. オートフォーカス機能と露出検出機能をロック

写真の性能が抜群に良いiPhone。しかしその分、ピントや明るさが定まらずどんどん変わってしまうことがある。そんな場合は黄色い四角が出るまで画面を長押ししよう。「AE/AFロック」という黄色い文字が表示され、ピントや明るさが固定される。
10. 下書きメール一覧が一瞬で表れる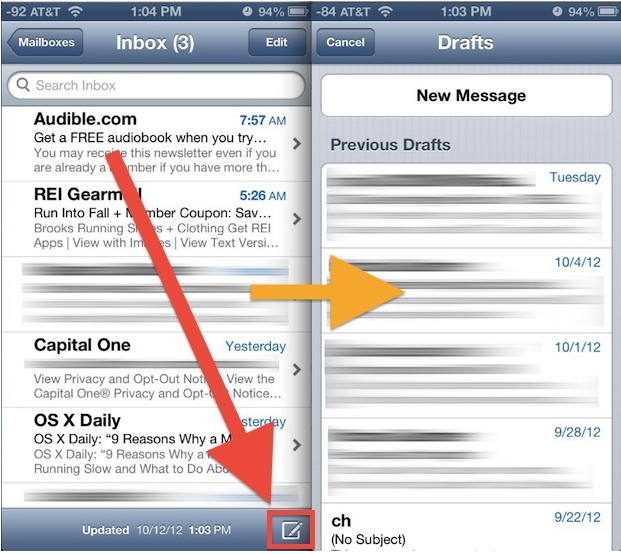
iPhoneのメールアプリを使っている方は必見。右下の「新規作成」アイコンを長押しするだけで、下書きメールの一覧が表示される。
11. ショートカットキーを作れる
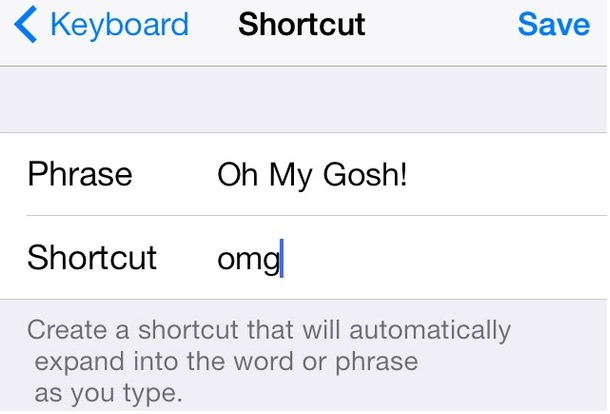
自分の名前や挨拶など。頻繁に使う言葉には、ショートカットキーを作ると便利だ。「設定」→「一般」→「キーボード」→「新規単語を追加…」ここでショートカットを登録しておくと、例えば「宜しくお願い致します」という挨拶の言葉も、「よろ」と一言打っただけで変換候補に表れる。
12. パスワードに数字以外の文字を使う
4桁の数字のパスワードだと何となく不安。そんな方におすすめなこの機能だ。「設定」にある「パスコード」画面から「簡単なパスワード」をオフにすると、アルファベットを使って長いパスワードを設定できる。
13. フラッシュで通知を受け取る
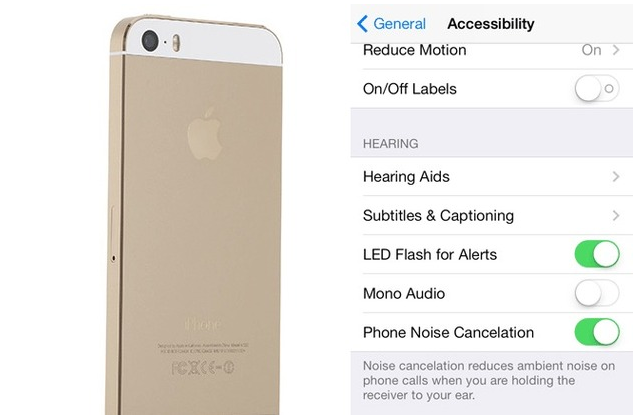
電話やメールを受け取りたいけど、音楽が鳴るのもバイブレーションもNG。そんな時は、フラッシュライトで着信を確認しよう。「設定」→「一般」→「アクセシビリティ」→「LEDフラッシュ通知」 ここで、この機能をオンに出来る。ただし、むちゃくちゃ明るい光なのでご注意を。
14. オリジナルのバイブレーションを作る
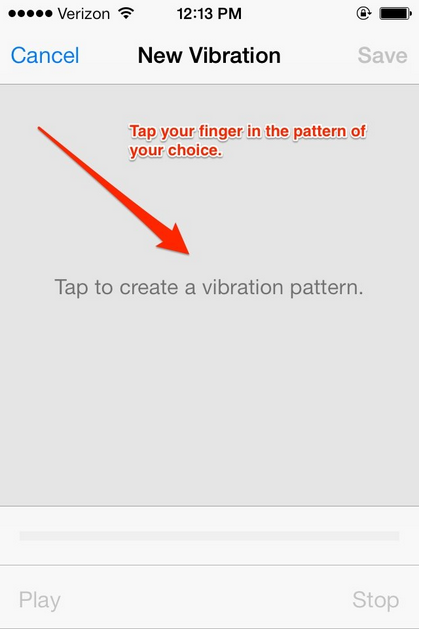
photo by here
既成のバイブレーションのパターンだと、誰の携帯がなったのかわからない。それならば、あなただけのオリジナルリズムを作ってみてはいかがだろう。「設定」→「サウンド」→「バイブレーション」→「新規バイブレーションを作成」 画面をタッチするだけで、自由に作れる。
15. カレンダーの詳細を見る
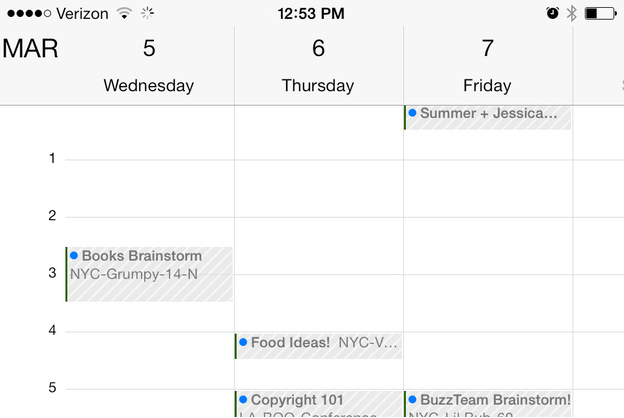
photp by here
iPhoneのカレンダーアプリを使っている方に、注目してほしい。年間・月間・週間、どのカレンダーを見ている時でも、iPhoneを水平に持ち直すだけで、その日の予定が時間刻みで表示される。
16. 水準器(レベル)機能を使う
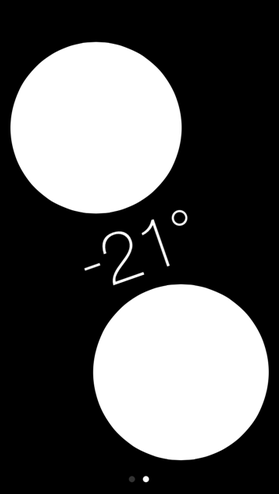
photo by here
コンパスを起動したら、右から左にスワイプ。すると、水準器が表示される。地面との角度を測り、水平か垂直になったら画面が緑になるという仕組み。DIYや日曜大工をする人には、隠れた便利機能かもしれない。
17. メッセージの送信時刻が分かる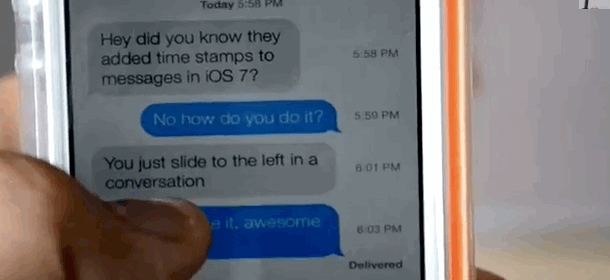
iPhoneのメッセージアプリ、送信時刻が表示されないと思っていただろうか?画面を右から左にスライドすれば、ちゃんとメッセージを送った時間が分かるようになっているのだ。
18. 2分の1、4分の1、8分の1の速さでムービーを見る。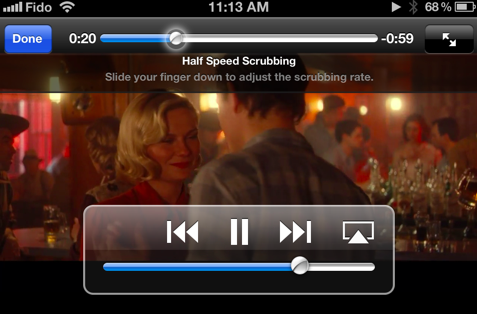
これはなかなか便利な機能。時間軸の丸を画面の下の方ににずらせば、ムービーをゆっくりと再生できるのだ。こうすれば、あなたが見たいその一瞬を確実に見つけられるはず。
インターネット経由で大容量ファイルを転送できるサービスあれこれ
Digital Inspiration:インターネットで大きなサイズのファイルを送りたいとき、大きく分けて2つの方法があります。メールにファイルを添付するか、ファイルをファイルホスティングサービスにアップロードして、相手にダウンロードリンクを送るかです。
メールで送る
『Gmail』や『Outlook』などのウェブメールサービスは、25MBまでのファイルならメール添付で送れます。それより大きいサイズのファイルを送る時は『HJ-Split』などのファイル分割ツールを利用しましょう。元ファイルを25MB以下のファイルに分割し、それぞれをメール添付で送ります。受信者側でファイルを結合すれば、オリジナルのファイルを復元できます。
クラウドをつかう
『Dropbox』、『Google ドライブ』、『OneDrive』などのストレージサービスを利用すれば、巨大なファイルだって送れます。Microsoftの『OneDrive』は、一度に2GBまでのファイルをアップロード可能。Googleドライブはなんと1TB(1000GB)までOKです。『Dropbox』なら、さらに大容量のファイルも送れます。デスクトップアプリからアップロードすれば、ファイルサイズは無制限です。
また、『WeTransfer』も便利です。ブラウザで動作し、2GBまでのファイルをアップロードできる、フリーミアムなウェブアプリです。アップロードしたファイルはサーバーに7日間保存されます。
上記のサービスはすべて共通点があります。相手にファイルを送るには、まずサーバーにファイルをアップロードしなければなりません。
ピアツーピアを使う
サーバーにアップロードせずに、相手に直接ファイルを送りたいなら、『JustBeamIt』を使いましょう。送り手のPCと受け手のPCの間でファイルを直接やり取りができる「ピアツーピア方式」のアプリです。JustBeamItのウェブサイトを開き、ファイルをドラッグ&ドロップして「Create Link」ボタンを押すと、シェア用のリンクが生成されます。受け手側がリンクにアクセスすると、あなたのPCから相手のPCにファイルが直接転送されます。
『Infinit』もピアツーピア方式のファイル転送アプリです。ファイルサイズの制限もありません。Infinitアプリにファイルをドラッグして、連絡先リストから送り先を選ぶだけ。相手が転送を許可すれば、ただちにファイル送信が始まります。
InfinitはMac、Windowsの両方で使えます。おそらく、ファイルサイズにかかわらず、最も簡単なファイル転送方法です。レジュームダウンロードにも対応しており、転送中にネット接続が切れても、接続が回復次第、転送を再開してくれます。同じLAN上にあるPCにファイルを送るときは、InfiniteはLANを利用するので、転送は非常に高速に行われます。
とはいえ、送信側/受信側の双方がInfinitアプリをインストールしている必要があります。また、現時点では、デスクトップPCからモバイルデバイスへはファイルを送れません。
『Skype』もファイル転送が簡単にできるアプリです。相手とチャットや音声会話、ビデオ会話でつながっているときに、上部のツールバーから「会話」>「送信」>「ファイル」を選んで転送します。ファイルサイズやファイル数の制限はありません。また、ピアツーピア方式なので、サーバーを介さずにファイルを転送できます。
iPadでGoogleスプレットシート
無料だし、iPadで編集したその続きをPCでできるし、その逆もしかり。
シームレスってやつだ。
とりあえず使うときはSafariで“Google Drive”にアクセスする。
(もしGoogleのアカウントがなかったら作る)
あとはGoogle Spreadsheetの新規作成をすればこんなカンジだ↓
でも、使い易いのは“Desktop Version”の方。
デフォルトでは”Mobile Version”なんだよね。変更しましょ。
スプレッドシート領域の上下にある“Go to spreadsheet viewer”をクリックしてモードを変更。
ちなみに文字変換は通常のアプリと違って『スペース』を押す必要がある。
通常のパソコンで編集してるときと同じ感覚だ。
でも上の『Edit』メニューからコピペもできるし、
数式も当然使える。(ただし半角英数で書かなければならないことに注意。iPadだと差がわかりにくい)
これで表計算ソフトとしての最低限のことはだいたいできる。
そしてその最低限で、まぁ80%以上は用途が足りると思って良いだろう。
いやぁ、めでたしめでたし。
とはなかなかいかないもので、かなり重要な課題が残っているな。
そう、
既存のExcelファイルの取り込み
だ。
実はこれにはGoogle Driveアプリの助けが必要。
App Storeからダウンロードしよう。
メールとかでExcelファイルをiPadに移して「Google Driveで開く」とやるとアプリで表示される。

で、実はこれってこのままだと編集ができない。
さてどうするか、というと、
再びSafariからアクセスする。
そしてアップロードしたファイルにチェックを付けて、メニューから”Google Sheets”として開く。
そうすると先ほどのように問題なく編集できるようになる。
ちなみにアップロードしたエクセルファイルとは別ファイルになるので要注意だ。
編集し易いように”desktop version”にモード変更するのを忘れずに。
こんなところで92%はニーズが満たせたのではないだろうか。
えー、図を入れてグラフにしてプリントアウトとかしたかったらそりゃあもうパソコン様からやって下さいな。
なお、もう気付いているかもしれないが、このブログポスト、
暗に「もうGoogle Spreadsheetにまとめるようにしちゃえばよくね?」
と提案している。
バックアップやデータ管理の柔軟性って真面目に考えていくと
やはり結論はクラウドサービスに落ち着く。
そろそろ「マイドキュメント」>「仕事」の下にExcelファイルの山を築くのはやめにしてもいいんじゃない?
容量の大きなiTunesのiPhoneバックアップファイルは別ドライブへ移動しよう!(Windows版)
バックアップすると、Cドライブがみるみるうちに減っていきました。
まず掴んでおきたいのがiPhoneバックアップファイルの作成先です。

▲ここ。「C:\Users\ユーザ名\AppData\Roaming\Apple Computer\MobileSync」
こんな場所にバックアップされています。
ちなみに「AppData」フォルダは隠しファイルとして普段は見えないようになっています。
隠しファイルの表示方法はこんな感じ。

▲適当なフォルダを開き、Altを押すとツールバーが表示されるので、[ツール]-[フォルダーオプション]を選択。

▲[表示]タブから「隠しファイル、隠しフォルダー、または隠しドライブを表示する」にチェックを入れればOK。
さて、隠しドライブが見えるようになり、バックアップファイルの場所は掴んでいただけたでしょうか。
次から実際にバックアップファイル先を変更したいと思います。
mklinkコマンドを使おう!
まずは移動先のフォルダを作る必要があります。
僕は、D:\iTunesフォルダにiTunesの全てのファイルを保存しているので、そこに「MobileSync」というフォルダを作りました。

▲音楽の保存先等はiTunesから変更可能。なぜバックアップのファイルの保存先も変更出来ないかは謎。

▲それっぽい名前「MobileSync」。別にフォルダ名は何でもOKです。
次にコマンドプロンプトを開きます。
Windowsキー+Rで「ファイル名を指定して実行」画面が表示されるので、「cmd」と打ってして実行すればOK。
「cd C:\Users\ユーザ名\AppData\Roaming\Apple Computer\MobileSync」とコマンドを実行します。
ユーザ名は自分の使用しているユーザ名を入れてください。
このコマンドは、「C:\Users\ユーザ名\AppData\Roaming\Apple Computer\MobileSync」というフォルダで何かを実行しますよーという意味です。
コマンドを実行する場所を移動しました。
そして「mklink /j backup D:\iTunes\MobileSync」というコマンドを実行します。
「ジャンクションが作成されました」と表示されたらOK。
ジャンクションってのは見せかけている、というイメージ。シンボリックリンクはジャンクションよりグレードアップした機能を持っている。
iTunesは[C:\Users\ユーザ名\AppData\Roaming\Apple Computer\MobileSync]に対してバックアップしているのだけど、実際は[D:\iTunes\MobileSync]に対してバックアップしているってこと。

▲ジャンクション作成後。ショートカットのごとくbackupフォルダがある。
全ての準備は整った

▲バックアップすると、D:\iTunes\MobileSyncにバックアップされている。

▲これでCドライブが圧迫されることはないから安心。それでも6GBしかないけど・・・
iTunesでバックアップすると、ちゃんとDドライブにバックアップファイルが保存されました。
ちなみに、Cドライブから先ほどのバックアップファイルを見に行くと、ちゃんとCドライブに保存しているように「見えて」います。

▲iTunesにはCドライブからバックアップファイルを作ってるように見えてる。
おあとがよろしいようで。
iPhoneとiPadのバックアップ先をCドライブからDドライブに変更
音楽ファイルは別のフォルダに設定できるのに、バックアップファイルはデフォルト設定からいじることができず・・・
そのうちにCドライブが一杯に。。。
ネットで検索したところ、こちらのブログでやり方が書いてありました。
iphone バックアップ先を変更 windows7編
上記ブログ記事にそって無事バックアップ先を変更することができましたので、ちょっとプラスしながらご報告しようと思います。
バックアップファイルは以下のフォルダに入っています。
C:\Users\ユーザー名\AppData\Roaming\Apple Computer\MobileSync\Backup
変更先のDドライブにiTunesbackupというフォルダを作って、元のフォルダをカット(切り取り)&ペースト。
コピペじゃない理由は、元のフォルダに同名のショートカット(に似たもの。シンボリックリンクというそうです)を作るため、同じ名前のフォルダが残っていてはいけないからです。
D:\iTunesbackup\Backup
Windowsのスタートメニューを押して「プログラムとファイルの検索」に「cmd」と入力して出てくる「cmd.exe」・・・コマンドプロンプトを起動します。

下記をコピペし、Enterキーを押したら出来上がり。
ユーザー名のところは各自書き換えてね。
mklink /d “C:\Users\ユーザー名\AppData\Roaming\Apple Computer\MobileSync\Backup” “D:\iTunesbackup\Backup”
これでかなりすっきりしましたCドライブ。
しかし! iPhoneやiPadのアプリの保存先もCドライブに指定されており、地味に容量くってたのを思い出しました。ついでにこれも変更しちゃいましょう。
iPhoneたちのアプリはここに入っています。
C:\Users\ユーザー名\Music\iTunes\Mobile Applications
さっき作ったiTunesbackupフォルダの中に、カット&ペースト。
D:\iTunesbackup\Mobile Applications
そしてさきほど同様、コマンドプロンプトに以下の文章をコピペしてエンター!
mklink /d “C:\Users\ユーザー名\Music\iTunes\Mobile Applications” “D:\iTunesbackup\Mobile Applications”

あーーーーーーすっきり!
空きスペースが10G切ってたときもあったのでしばらく安心です。
ついでにDドライブに保存してあった動画ファイルもあらかた外付けに移動して、残りわずか30Gだったところを余裕の持てるところまでなんとか回復。
ほんとは内容を確認してしっかりデータベース化してから片付けたかったんですけど・・・まあいっか!(笑
 2年近く合わせて240Gもありました。
2年近く合わせて240Gもありました。チリツモってやつですね。
iTunesのバックアップの保存場所を変更する方法:Link Shell Extension
iPadを更新するためにPCに接続し,iTunesを立ち上げた.更新に先立ってiPadのバックアップが行われるのだが、ここで異常事態発生.Cドライブが容量不足で、バックアップできない!僕のPCのCドライブは元々80GBしかないのだが,何と空き容量が6MB.道理で最近やたらと重いと思った...
Cドライブ上の不要なファイルを削除して,とりあえず容量を2GBほどは確保してみたが,焼け石に水.バックアップを取るのには全然足りない.常々Cドライブの容量の節約には気をつけているので,これ以上の削減は望めない.
そこで,まずはiPhoneやiPadのバックアップはどれくらいの容量をとっているのか調べてみた.iTunesのバックアップフォルダはC:\Documents and Settings\[ユーザー名]\Application Data\Apple Computer\MobileSync\Backup\にある.ちなみにApplication Dataフォルダは隠しファイル属性なので,フォルダオプションの表示のタブで隠しファイルを表示するように設定変更しないと,表示されない.この時点でPCが苦手な人には既に敷居が高いかもしれない.プロパティで確認したところ,Backupフォルダの容量は39GB!Cドライブの半分も使わないで頂きたい(-o-;)
iTunesでは[iTunes Media]フォルダ,つまり音楽や映像ファイル等の保存先は変更することができる.そのため,220GBと容量に余裕があるDドライブに保存先を指定していた.しかし,iTunesのバックアップフォルダは変更することができない.そのため,今回のようなことが起こってしまったのだった.
これを何とかしてしまう方法が,シンボリックリンク(Windows XPの場合はジャンクション)だ.細かい理屈は非常に難解なので,今回のケースで簡単に説明する.
まずはBackupフォルダをDドライブの任意の場所に移動する.CドライブのiTunesのバックアップフォルダ内にシンボリックリンク(Windows XPの場合はジャンクション)を置くと,iTunesがバックアップフォルダ内にアクセスしようとした際に,自動的にDドライブで先程指定したフォルダが参照され,書き込みもそのフォルダに行われるというものだ.うん,この説明でも十分わかりにくい.
シンボリックリンク(Windows XPの場合はジャンクション)は通常コマンドプロンプトで扱うのだが,それをエクスプローラ上の右ドラッグアンドドロップで簡単に行えるようにするフリーソフトがLink Shell Extensionだ.
以下にすべての手順をまとめる.
①Link Shell Extensionをインストールする
まずはこのページ にアクセス.次にDownloadページに移動し,OSが32ビットであれば,vcredist_x86.exe for Vs2005 Sp1 with ATL Security Update (2.6 Mb)とLink Shell Extension (3.04Mb)をインストールする.64ビットの場合はその下にあるプログラムをインストールする.
②Cドライブに存在するiTunesのバックアップフォルダをDドライブに移動する
フォルダオプションの表示のタブで隠しファイルを表示するように設定しているか確認.iTunesのバックアップフォルダはC:\Documents and Settings\[ユーザー名]\Application Data\Apple Computer\MobileSync\にあるBackupというフォルダ.このフォルダをDドライブの任意の場所に移動する(コピーでは意味が無い).ここではDドライブにappleという名前のフォルダを作成し,そこに移動している.
③シンボリックリンク(Windows XPの場合はジャンクション)を作成する
Dドライブ内に移動済みのBackupフォルダを右クリックし,Cドライブ内のMobileSyncフォルダへドラッグアンドドロップ.右クリックのメニューにLink Shell ExtensionのDrop Here…のメニューがあるので,シンボリックリンク(Windows XPの場合はジャンクション)を選択する.僕のPCはWindows XPなので,Junctionを選択する.
④シンボリックリンク(Windows XPの場合はジャンクション)の作成が終わったところ
ジャンクションを作成した場合は,下のようにフォルダに鎖のようなアイコンがつく.
⑤Cドライブの容量を確認する
空き容量が増えている!もちろんiPhoneやiPadのバックアップや更新も問題なく行える.
今回はシンボリックリンク(Windows XPの場合はジャンクション)を用いて,iTunesの保存先を変更する方法をお伝えした.ちなみにこのシンボリックリンク(Windows XPの場合はジャンクション)を使うと,Dropboxのフォルダ内にMy Documentなどの任意のフォルダを設定することもできる.それについてはまたの機会にでも.
固定電話はNGで携帯はOK、という着信拒否設定は可能ですか? – いまさら聞けないiPhoneのなぜ
iOS 7には「着信拒否機能」が用意されています。iOSが管理する着信拒否リストに電話番号を登録しておけば、以後その番号を発信元とする着信があっても無視されます。ただし「連絡先」に登録されている番号、あるいは発着信履歴にある番号でなければならず、番号非通知の着信は対象外です。
その「着信拒否リスト」はiOS内部で管理されるもので、着信機能を備えるアプリ/サービスに共通です。具体的には、「電話」(キャリア通話)と「メッセージ」(SMS/MMS/iMessage)、「FaceTime」の着信機能が対象となります。
質問の件ですが、可能です。「電話」や「FaceTime」の着信履歴から着信拒否設定を行うと、その番号の持ち主が「連絡先」に登録されている場合、そこにある電話番号およびFaceTimeアカウントのすべてが着信拒否に設定されますが、あとから個別に解除することで「固定電話はNGだが携帯はOK」という着信拒否が可能になります。
着信拒否設定した電話番号を個別解除するには、「設定」の「電話」パネルを使います。「着信拒否設定」をタップすると、着信拒否状態にある相手が回線別に表示されているので、画面左上の「編集」ボタンをタップし、解除したいものをタップすると現れる「-」ボタンをタップすると、着信拒否が解除されます。この作業で携帯電話番号をパネルから取り除き、固定電話番号を残せば、質問にあるような電話回線別の着信拒否になります。
quickofficeでMSOffice
http://www.appbank.net/2011/08/09/ipad/285338.php
Google&iOS連携術
https://support.google.com/mail/answer/3008051?hl=ja
iPhone や iPad で Gmail、カレンダー、連絡先を同期する
Gmail のメール、Google カレンダーの予定、Google の連絡先をいつでも使用できるようにするには、次の方法をおすすめします。
Gmail
iPhone や iPad で即座にメールを受信するには、Gmail アプリをおすすめします。このアプリでは、リアルタイム通知、複数アカウントのサポート、受信トレイ全体の検索などの機能を使用して、Gmail を快適に利用できます。
iPhone/iPad 用 Gmail アプリの詳細については、こちらをご覧ください。
連絡先
Google の連絡先を同期するには、CardDAV を使用することをおすすめします。端末で連絡先を編集、追加、削除して、どこでも最新の状態で同期された連絡先を使用できるようになります。
カレンダー
CalDAV を使用して Google カレンダーを同期することをおすすめします。iPhone や iPad、Mac の iCal を使用して、Google カレンダーを表示、編集できるようになります。
-
iOS7においてgmailの連絡先が同期できない問題解決ができるかお試しくださ