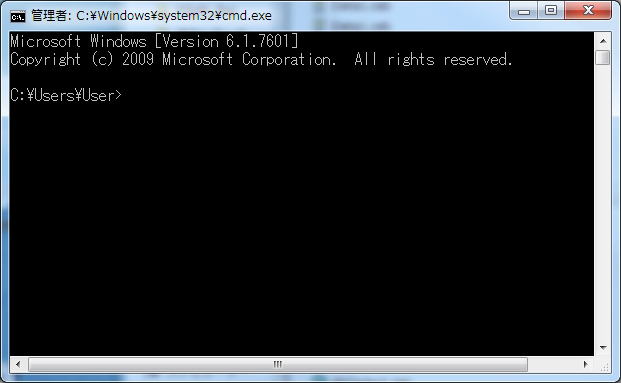音楽ファイルは別のフォルダに設定できるのに、バックアップファイルはデフォルト設定からいじることができず・・・
そのうちにCドライブが一杯に。。。
ネットで検索したところ、こちらのブログでやり方が書いてありました。
iphone バックアップ先を変更 windows7編
上記ブログ記事にそって無事バックアップ先を変更することができましたので、ちょっとプラスしながらご報告しようと思います。
バックアップファイルは以下のフォルダに入っています。
C:\Users\ユーザー名\AppData\Roaming\Apple Computer\MobileSync\Backup
変更先のDドライブにiTunesbackupというフォルダを作って、元のフォルダをカット(切り取り)&ペースト。
コピペじゃない理由は、元のフォルダに同名のショートカット(に似たもの。シンボリックリンクというそうです)を作るため、同じ名前のフォルダが残っていてはいけないからです。
D:\iTunesbackup\Backup
Windowsのスタートメニューを押して「プログラムとファイルの検索」に「cmd」と入力して出てくる「cmd.exe」・・・コマンドプロンプトを起動します。

下記をコピペし、Enterキーを押したら出来上がり。
ユーザー名のところは各自書き換えてね。
mklink /d “C:\Users\ユーザー名\AppData\Roaming\Apple Computer\MobileSync\Backup” “D:\iTunesbackup\Backup”
これでかなりすっきりしましたCドライブ。
しかし! iPhoneやiPadのアプリの保存先もCドライブに指定されており、地味に容量くってたのを思い出しました。ついでにこれも変更しちゃいましょう。
iPhoneたちのアプリはここに入っています。
C:\Users\ユーザー名\Music\iTunes\Mobile Applications
さっき作ったiTunesbackupフォルダの中に、カット&ペースト。
D:\iTunesbackup\Mobile Applications
そしてさきほど同様、コマンドプロンプトに以下の文章をコピペしてエンター!
mklink /d “C:\Users\ユーザー名\Music\iTunes\Mobile Applications” “D:\iTunesbackup\Mobile Applications”

あーーーーーーすっきり!
空きスペースが10G切ってたときもあったのでしばらく安心です。
ついでにDドライブに保存してあった動画ファイルもあらかた外付けに移動して、残りわずか30Gだったところを余裕の持てるところまでなんとか回復。
ほんとは内容を確認してしっかりデータベース化してから片付けたかったんですけど・・・まあいっか!(笑
 2年近く合わせて240Gもありました。
2年近く合わせて240Gもありました。チリツモってやつですね。