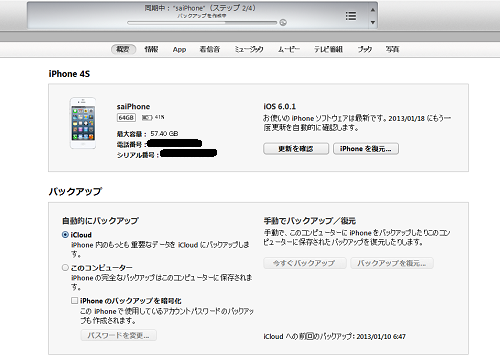バックアップすると、Cドライブがみるみるうちに減っていきました。
まず掴んでおきたいのがiPhoneバックアップファイルの作成先です。

▲ここ。「C:\Users\ユーザ名\AppData\Roaming\Apple Computer\MobileSync」
こんな場所にバックアップされています。
ちなみに「AppData」フォルダは隠しファイルとして普段は見えないようになっています。
隠しファイルの表示方法はこんな感じ。

▲適当なフォルダを開き、Altを押すとツールバーが表示されるので、[ツール]-[フォルダーオプション]を選択。

▲[表示]タブから「隠しファイル、隠しフォルダー、または隠しドライブを表示する」にチェックを入れればOK。
さて、隠しドライブが見えるようになり、バックアップファイルの場所は掴んでいただけたでしょうか。
次から実際にバックアップファイル先を変更したいと思います。
mklinkコマンドを使おう!
まずは移動先のフォルダを作る必要があります。
僕は、D:\iTunesフォルダにiTunesの全てのファイルを保存しているので、そこに「MobileSync」というフォルダを作りました。

▲音楽の保存先等はiTunesから変更可能。なぜバックアップのファイルの保存先も変更出来ないかは謎。

▲それっぽい名前「MobileSync」。別にフォルダ名は何でもOKです。
次にコマンドプロンプトを開きます。
Windowsキー+Rで「ファイル名を指定して実行」画面が表示されるので、「cmd」と打ってして実行すればOK。
「cd C:\Users\ユーザ名\AppData\Roaming\Apple Computer\MobileSync」とコマンドを実行します。
ユーザ名は自分の使用しているユーザ名を入れてください。
このコマンドは、「C:\Users\ユーザ名\AppData\Roaming\Apple Computer\MobileSync」というフォルダで何かを実行しますよーという意味です。
コマンドを実行する場所を移動しました。
そして「mklink /j backup D:\iTunes\MobileSync」というコマンドを実行します。
「ジャンクションが作成されました」と表示されたらOK。
ジャンクションってのは見せかけている、というイメージ。シンボリックリンクはジャンクションよりグレードアップした機能を持っている。
iTunesは[C:\Users\ユーザ名\AppData\Roaming\Apple Computer\MobileSync]に対してバックアップしているのだけど、実際は[D:\iTunes\MobileSync]に対してバックアップしているってこと。

▲ジャンクション作成後。ショートカットのごとくbackupフォルダがある。
全ての準備は整った

▲バックアップすると、D:\iTunes\MobileSyncにバックアップされている。

▲これでCドライブが圧迫されることはないから安心。それでも6GBしかないけど・・・
iTunesでバックアップすると、ちゃんとDドライブにバックアップファイルが保存されました。
ちなみに、Cドライブから先ほどのバックアップファイルを見に行くと、ちゃんとCドライブに保存しているように「見えて」います。

▲iTunesにはCドライブからバックアップファイルを作ってるように見えてる。
おあとがよろしいようで。