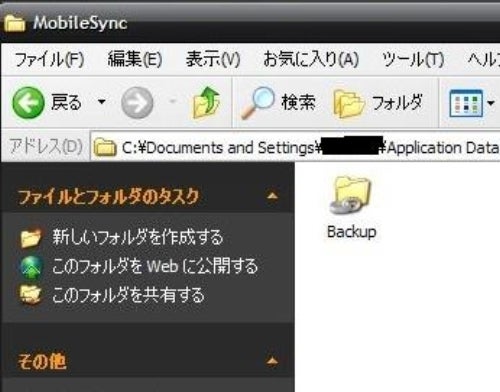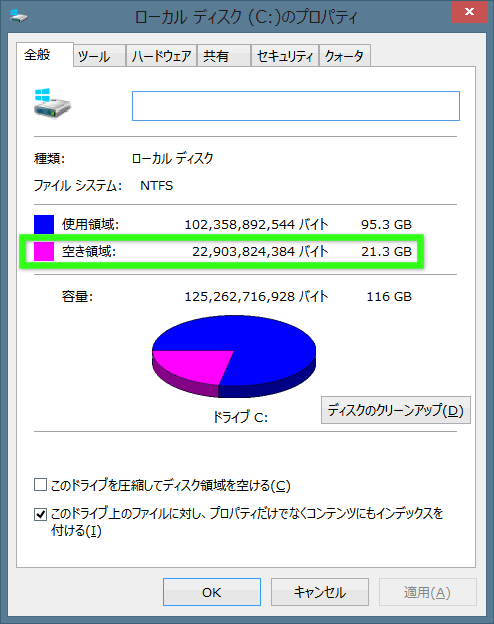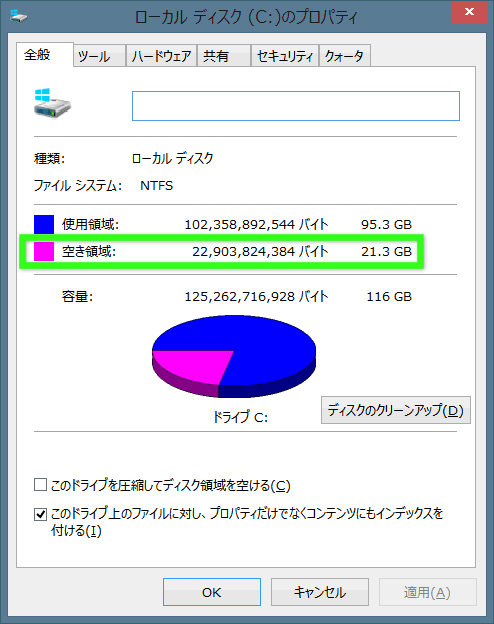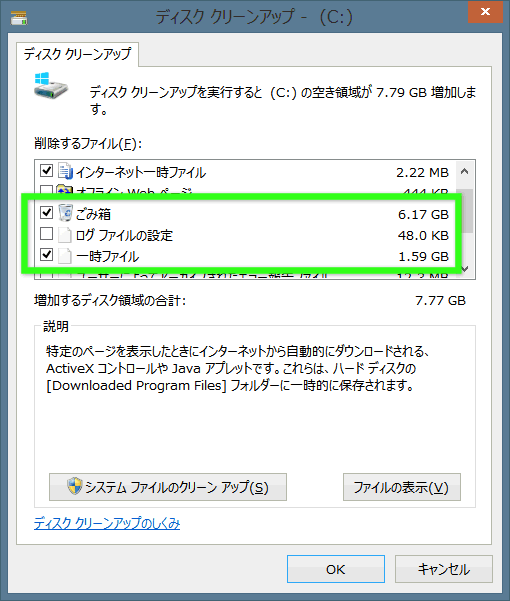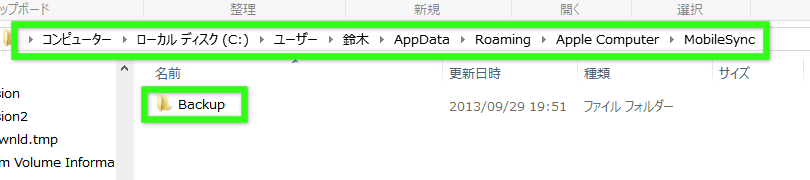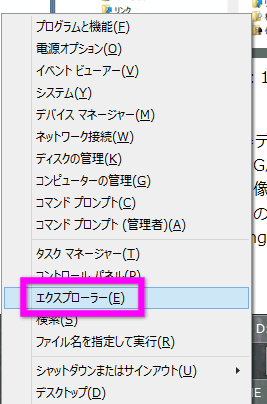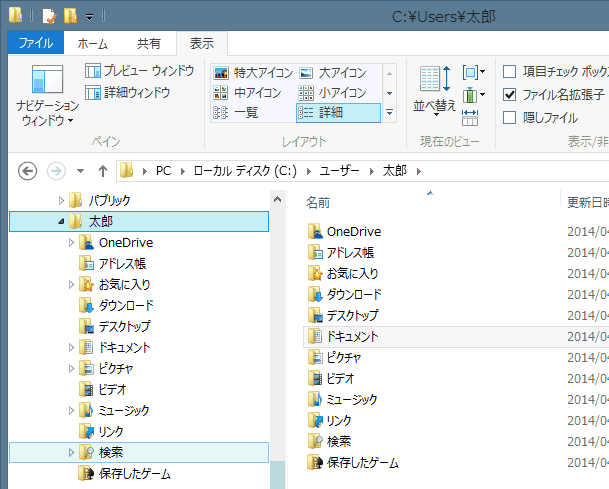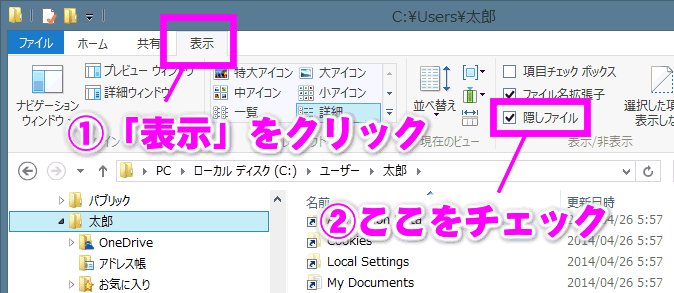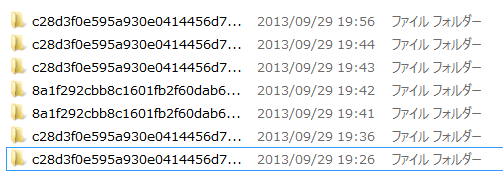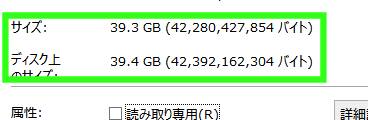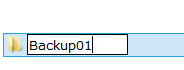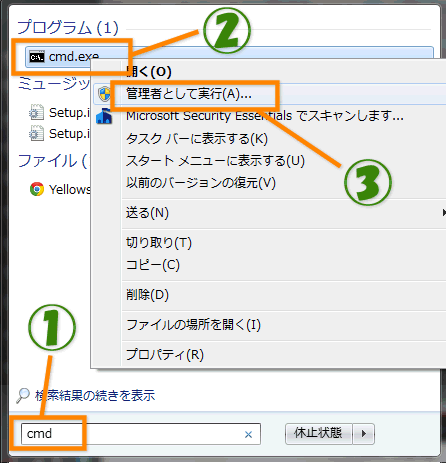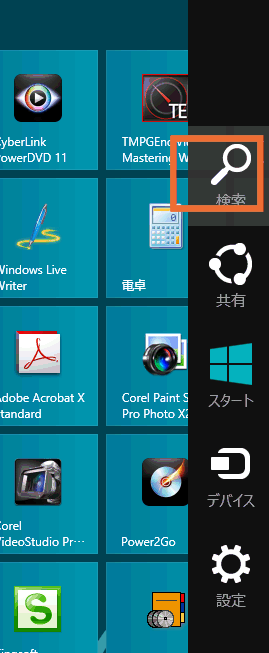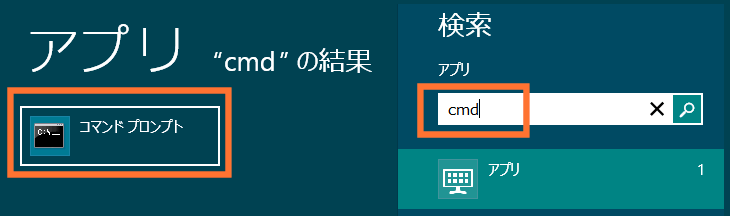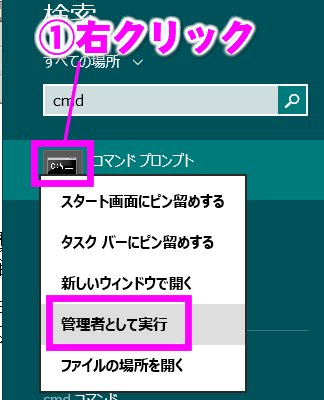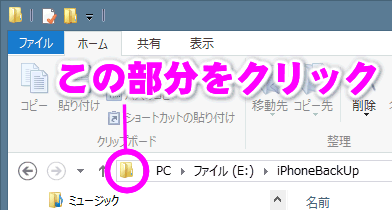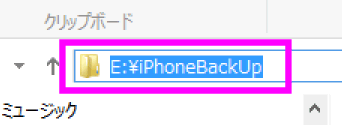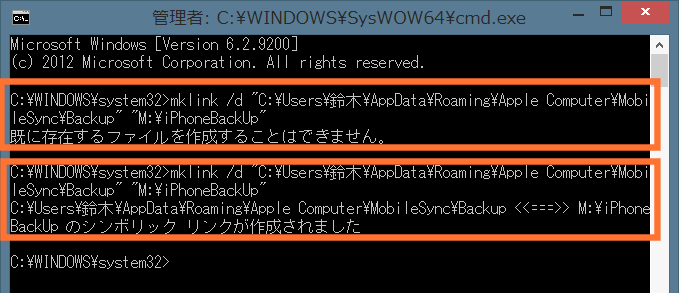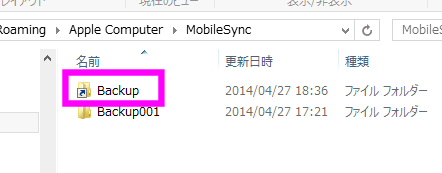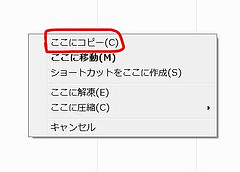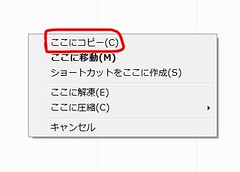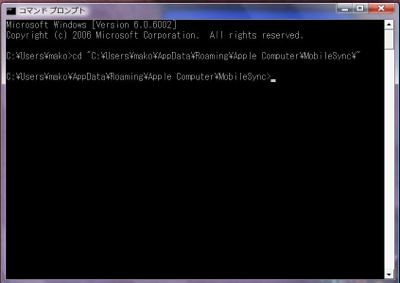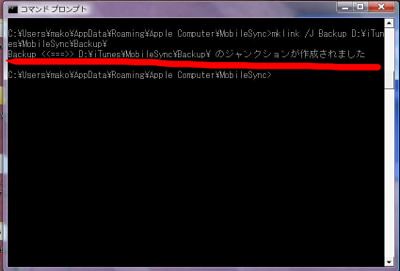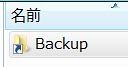ドライブの空き容量が足りない
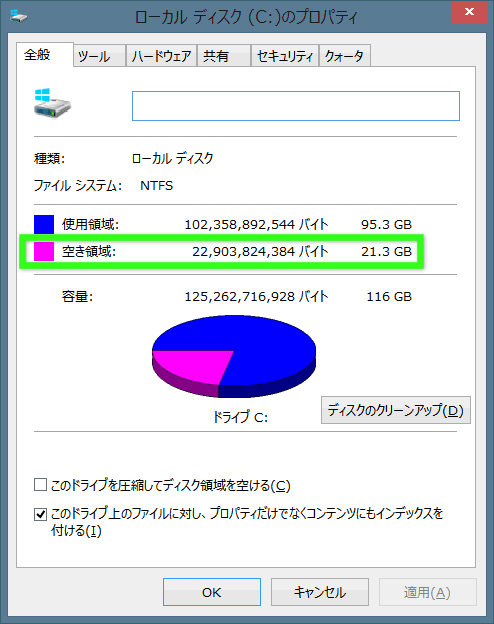 原因を調べてみると、どうもCドライブの空き容量が足りない、とのことが判明しました。画像では21.3GBの空きと表示されていますが、この時はのこり1GBぐらいしかなかったのです。
原因を調べてみると、どうもCドライブの空き容量が足りない、とのことが判明しました。画像では21.3GBの空きと表示されていますが、この時はのこり1GBぐらいしかなかったのです。
Cドライブの空きを増やすには、エクスプローラーでCドライブを右クリックし、「プロパティ」を選択。
続いて「ディスクのクリーンアップ」をクリックします。
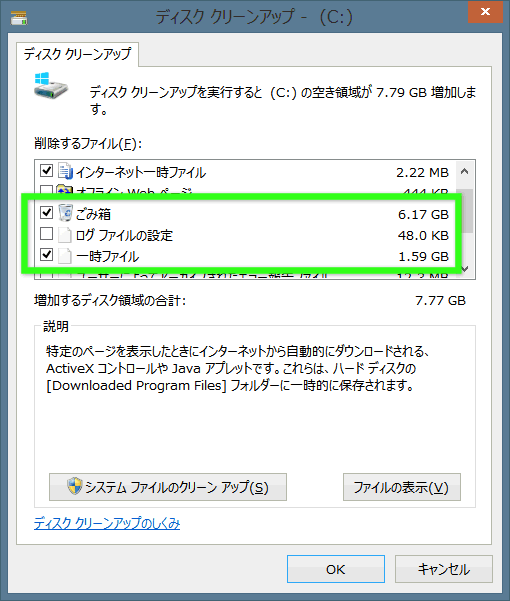 ゴミ箱や一時ファイルにチェックを入れ、「OK」をクリックすると余計なファイルなどが削除され、Cドライブの空き容量が増えると思います。ところが・・・。
ゴミ箱や一時ファイルにチェックを入れ、「OK」をクリックすると余計なファイルなどが削除され、Cドライブの空き容量が増えると思います。ところが・・・。
実は、iPhoneのバックアップや復元には、iPhoneの中身にもよりますが、私の場合、35GBぐらいの空き容量が必要なんです。
iPhoneのバックアップにだいたい35GBぐらい必要で、復元するときはさらに同じぐらいの容量が必要になってくるんです。つまり、最低でも70GBぐらいの空き容量が必要な場合があるんです。(だいたいiPhoneの使用している量ぐらいの空き容量の2倍ほど)
そこで今回は、iTunesでiPhoneをバックアップする場合のバックアップファイルの保存先を変更する(Cドライブ以外のドライブへ)方法を紹介します。
iTunesのバックアップ先を変更するには
注意!
バックアップの保存先を変更すると、場合によってエラーが出る場合があるようです。そのため、必ず、iCloudにバックアップをし、Windowsのシステムの復元の準備や、変更を元に戻せるようにしておいてください。
バックアップ用のフォルダの場所
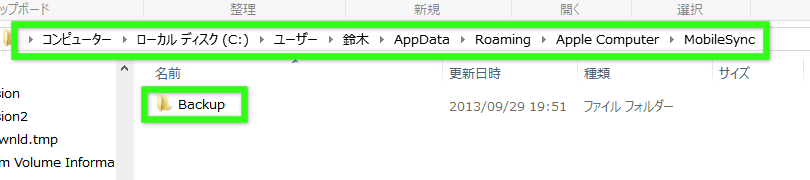 iTunesを使ってiPhoneやiPadをバックアップすると、
iTunesを使ってiPhoneやiPadをバックアップすると、
C:\Users\(ユーザー名)\AppData\Roaming\Apple Computer\MobileSync
という場所に保存されます。「(ユーザー名)」は、人によって変わってくる(「太郎」とか「user1」とか)のですが、それ以外は同じです。
この「MobileSync」というフォルダの中に「Backup」というフォルダがあるので、ここを開きます。
AppDataが見つからない!
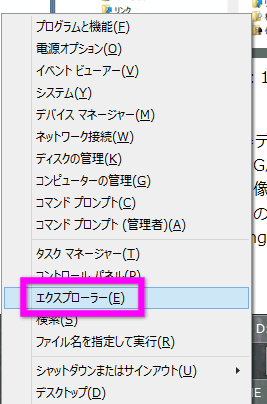 iTunesのバックアップ先を表示させるには、エクスプローラーを立ち上げるのですが、Windows8以降、スタートボタンが変更されて、エクスプローラーがどこにあるのかわかりにくくなりました。その場合、「Windowsキー」と「Xキー」を同時に押すと左のようなメニューが表示されるので、「エクスプローラー」をクリックします。
iTunesのバックアップ先を表示させるには、エクスプローラーを立ち上げるのですが、Windows8以降、スタートボタンが変更されて、エクスプローラーがどこにあるのかわかりにくくなりました。その場合、「Windowsキー」と「Xキー」を同時に押すと左のようなメニューが表示されるので、「エクスプローラー」をクリックします。
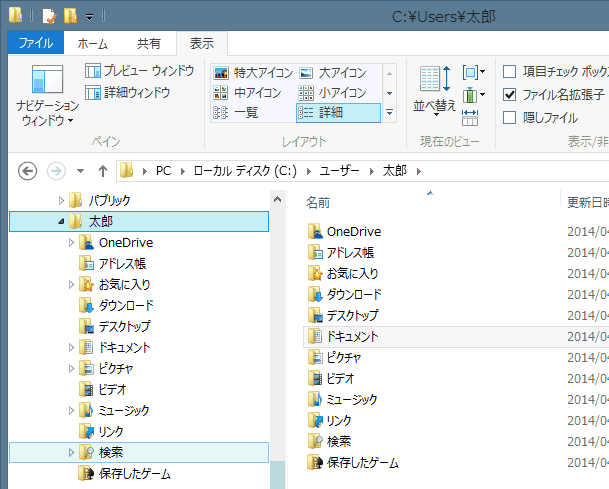 また、デフォルトの設定だと「AppData」フォルダが表示されません(左の画像参照)。
また、デフォルトの設定だと「AppData」フォルダが表示されません(左の画像参照)。
そこで・・・
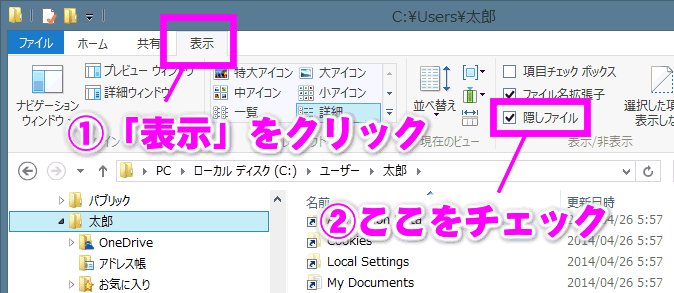 エクスプローラーの上にある「表示」タブをクリックし、「隠しファイル」という部分にチェックを入れてください。
エクスプローラーの上にある「表示」タブをクリックし、「隠しファイル」という部分にチェックを入れてください。
これで表示されるようになったはずです。
バックアップはどれくらいの容量?
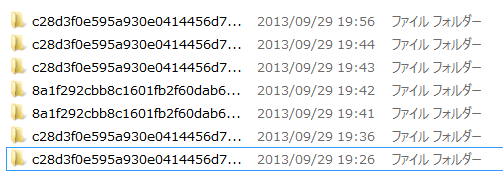 一度でもバックアップをしたことがあるパソコンであれば、このように複数のフォルダが収められているはずです。
一度でもバックアップをしたことがあるパソコンであれば、このように複数のフォルダが収められているはずです。
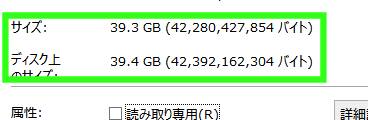 このフォルダの容量を調べてみると・・・なんと40GB近くありました。
このフォルダの容量を調べてみると・・・なんと40GB近くありました。
これがCドライブの空き容量を圧迫していたんですね。
バックアップ先を変更する
では、早速バックアップ先を変更してみましょう。空き容量が十分にあるドライブ上のどこでもいいので、「iPhoneBackUp」というようなフォルダ(名前はなんでも構いません)を新たに作成します。フォルダの名前はなんでもいいです。
続いてこの作成したフォルダの中に先ほどの「Backup」のフォルダ内にあるフォルダを全てコピーし、作成した「iPhoneBackUp」のフォルダの中へ、ペーストします。
(注意)私はペーストしてうまく行きましたが、中には「バックアップが壊れているか、復元対象のiPhoneと互換性がないため、 iPhoneのバックアップを作成できませんでした」というようなエラーが表示されて、バックアップがとれなくなってしまった、という現象が起こる人もいるようです。
このエラーは、iTunesで管理しているバックアップデータとバックアップ先のデータの調合が上手く取れていない場合に起こるようです。
なので、このエラーが出た場合は、新しいフォルダにペーストせずに、BD-Rや他のHDDの空きスペースにいったん退避させ、「iPhoneBackUp」の中身を空にした状態で行ってみてください。
なお、シンボリックリンクを削除するには、コマンドプロンプト上で
rmdir “C:\Users\ユーザー名\AppData\Roaming\Apple Computer\MobileSync\Backup”
と入力し、エンターを押します。
必ず元々あったバックアップファイルを何処かに避難させた上で実行してください。
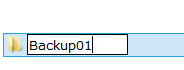 Cドライブ上の「Backup」フォルダ(元々あった方)の名前を「Backup01」のように別の名前に変更します。
Cドライブ上の「Backup」フォルダ(元々あった方)の名前を「Backup01」のように別の名前に変更します。
フォルダ自体を削除してしまっても構いませんが、一応もとに戻せるように名前の変更だけにとどめておきます。
もし、Cドライブが圧迫されているようなら、削除しても構いません。
mklinkコマンドの実行
少しここから先は難易度が高そうに見えますが、すごく簡単なのでご安心を。
Windows7の場合
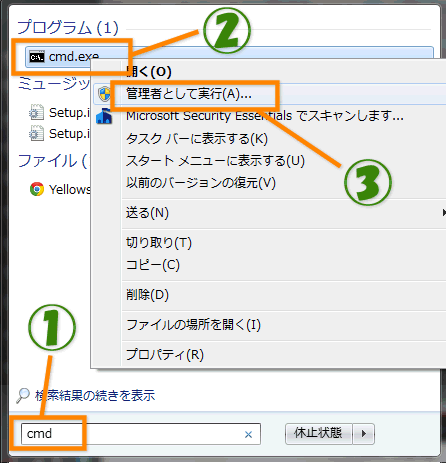 Windows7の場合、スタートボタンをクリックし検索入力欄に「cmd」と入力し、表示された「cmd.exe」を右クリックし、「管理者として実行」を選択し、コマンドプロンプトを管理者権限で立ち上げます。
Windows7の場合、スタートボタンをクリックし検索入力欄に「cmd」と入力し、表示された「cmd.exe」を右クリックし、「管理者として実行」を選択し、コマンドプロンプトを管理者権限で立ち上げます。
Windows 8の場合
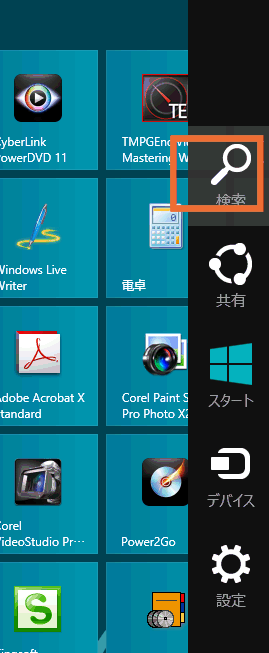 Widnows8の場合、スタートボタンがないのですが、私のようにスタートメニューを表示させるようなソフトを使っている場合は、Windows7のやり方でコマンドプロンプトを開きます。
Widnows8の場合、スタートボタンがないのですが、私のようにスタートメニューを表示させるようなソフトを使っている場合は、Windows7のやり方でコマンドプロンプトを開きます。
もしそうでない場合、マウスカーソルをモニターの右下(時計の辺り)に持って行くと、画面左側にこのようなアイコンが並んだメニュー(チャームと呼ばれています)が表示されるので、一番上の「検索」をクリックします。
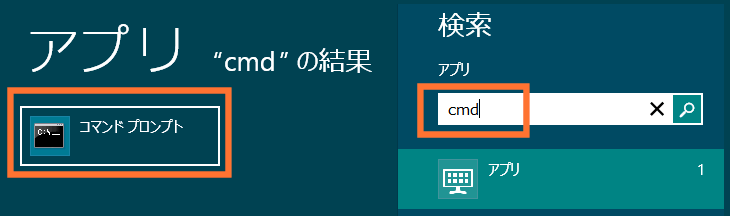 検索入力欄に「cmd」と入力すると、左側にコマンドプロンプトがヒットするので・・・
検索入力欄に「cmd」と入力すると、左側にコマンドプロンプトがヒットするので・・・
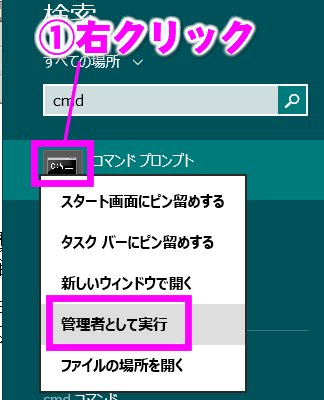 「コマンドプロンプト」を右クリックすると画面の下にこのようなメニューが表示されるので、「管理者として実行」をクリックします。
「コマンドプロンプト」を右クリックすると画面の下にこのようなメニューが表示されるので、「管理者として実行」をクリックします。
コマンドプロンプト
コマンドプロンプトが立ち上がったら、
mklink /d “C:\Users\ユーザー名\AppData\Roaming\Apple Computer\MobileSync\Backup” “M:\iPhoneBackUp”
と入力してエンターキーを押します。上の部分をコピーし、「ユーザー名」の部分をそれぞれ変更し、コマンドプロンプトにペーストしてください。この時、コマンドプロンプトの開いている部分をマウスで右クリックして「貼り付け」をクリックします。
新しい保存先のパスを調べるには
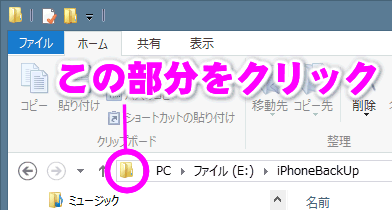 新しい保存先のパスを調べるには、保存先を表示させた状態で、画像の○で囲ってある部分をクリック。
新しい保存先のパスを調べるには、保存先を表示させた状態で、画像の○で囲ってある部分をクリック。
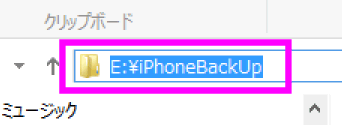 パスが表示されました。
パスが表示されました。
コピーするときは「ユーザー名」と「M:\iPhoneBackUp」、の部分はそれぞれご自身のユーザー名と、新しいバックアップ先に変更してください。
もしコピーする場合は、以下の「ユーザー名」と「新しい保存先」を書き換えてからコピーするとやりやすいです。
エラーが出る場合
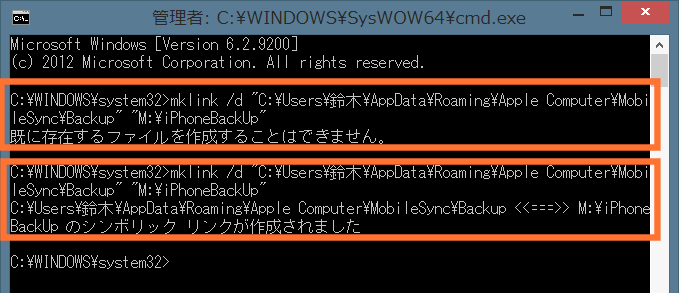 この時、Cドライブの「Backup」フォルダがあると、このように失敗(上の囲っている部分)してしまうので、「Backup01」に変更したのです。
この時、Cドライブの「Backup」フォルダがあると、このように失敗(上の囲っている部分)してしまうので、「Backup01」に変更したのです。
成功すると「シンボリックリンクが作成されました」と表示されます。
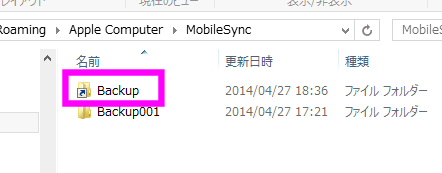 コマンドを実行すると、先ほどの元のバックアップ先に小さな矢印がついたアイコンが作成されます。これで完了。
コマンドを実行すると、先ほどの元のバックアップ先に小さな矢印がついたアイコンが作成されます。これで完了。
iTunesに反映されるためには、数分がかかります。
しばらくこのまま待ってください。
これでiPhoneやiPadの保存先が変更出来ました。
変更後、復元もできます。
少し難しく感じられたかもしれませんが、落ち着いてゆっくりこのページを参考にしながら実行すれば、できると思います。
もし、どうしてもわからないようであれば、このページのコメント欄(右下の「コメントを書く」の部分をクリックしてください)でご質問受け付けています。


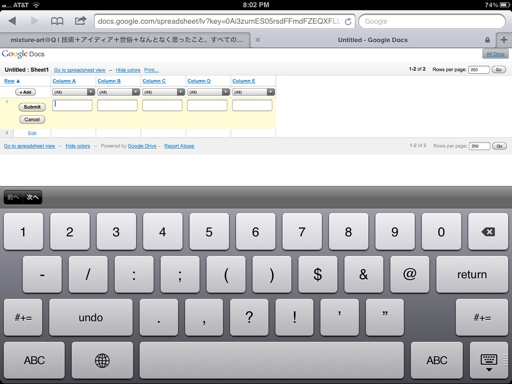
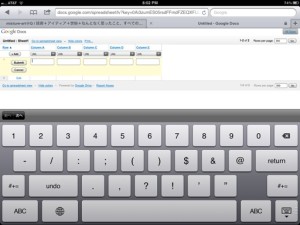








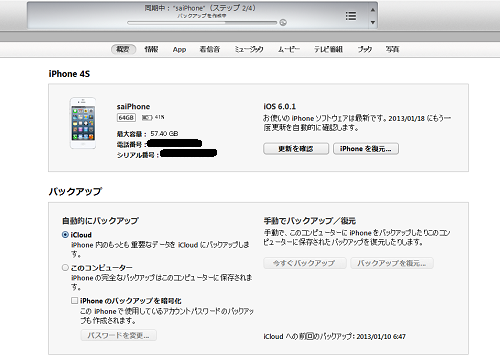













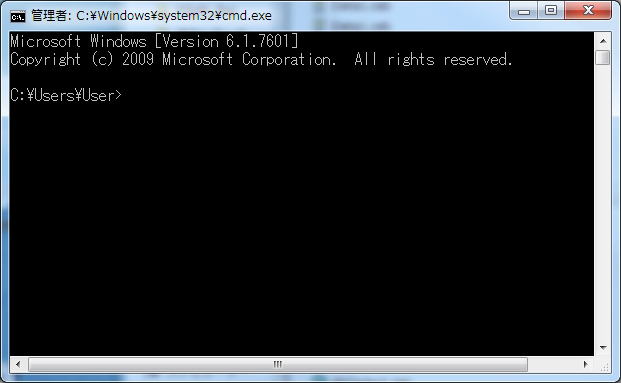


 2年近く合わせて240Gもありました。
2年近く合わせて240Gもありました。