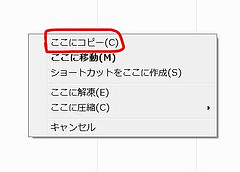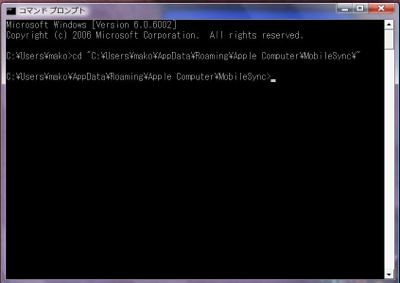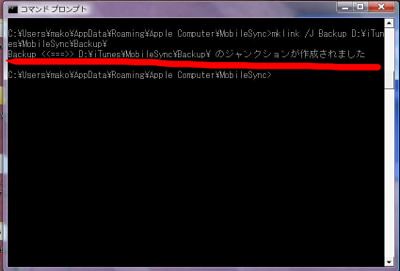iPhoneを同期するとバックアップを自動的でもとってくれるのですが
デフォルトでバックアップ場所をiTunesにしている場合、
Windowsでは通常Cドライブの下に保存されます。
iPhoneのデータが増えたりするとCドライブへの容量負担も大きくなるので
保存場所をDドライブへ移してみましょう!
※意外とiPhoneのバックアップデータは大きかったりするので
移動の際には、Dドライブの容量も必ず確認して下さい。
1.バックアップデータ保存場所(フォルダ)の確認
※保存場所は人によって違うと思います。
Windows Vistaの私は
C:/user/[ユーザ名]/AppData/Roaming/
Apple Computer/MobileSync/Backup/
に保存されてました。
このBackupフォルダを今回、移動してみます。
2.移動場所(フォルダ)の確保とコピー
保存先を作り、そこに今のバックアップデータをコピーします。
Dドライブに保存場所フォルダを作ります。
私はDドライブに iTunes/MobileSyncフォルダを作りました。
そこにCドライブのBackupフォルダをコピーしました。
CとDそれぞれのMobileSyncフォルダのウィンドウを開き
CドライブのBackupフォルダを捕まえ右ボタンを押したまま
Dドライブの方へ移動し離しコピーを選択。
(ドラッグ&ドロップ)
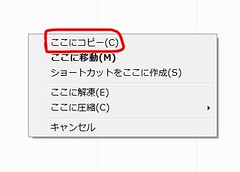
すると
Dドライブにバックアップフォルダができます。
D:/iTunes/MobileSync/に
Backupフォルダができました。
3.CドライブのBackupフォルダ名を変更
フォルダ名をBackup2に変更します。
(変更名は何でもいいです。)
フォルダを右クリック等で名前を変更して下さい。
4.ジャンクションの作成
コマンドプロンプトを起動します。
スタート → すべてのプログラム → アクセサリ → コマンドプロンプト
起動したらディレクトリを移動しておきます。
Cドライブのバックアップファイルのある
MobileSyncフォルダに移動。
cd “C:/Users/mako/AppData/Roaming/Apple Computer/MobileSync/”
フォルダーの場所は各々違うので注意。
cd “C:【フォルダの場所】”
コマンドプロンプトで「/」は「¥」で表示されます。
移動できたら
mklink /J Backup D:/iTunes/MobileSync/Backup/
これで以下の赤線のようなメッセージが出たら成功です。
ジャンクションが作成されました。
5.確認
CドライブのMobileSync下を見て下さい。
BackupとBackup2がある筈です。
そしてBackupの方はこんな感じになっている筈です。
フォルダ名の前にジャンクションマークが付いてます。
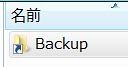
後は、iTunesでiPhoneを同期して
DドライブのBackupフォルダ内のファイルを見て下さい。
新しい今日の日付けのができていれば成功です。
Cドライブの方のBackup2は削除しても大丈夫です。
削除する事でCドライブの容量も増えます。
今後はDドライブの方へバックアップデータが増えていくので
空き容量確認をちゃんとするようにしましょう。